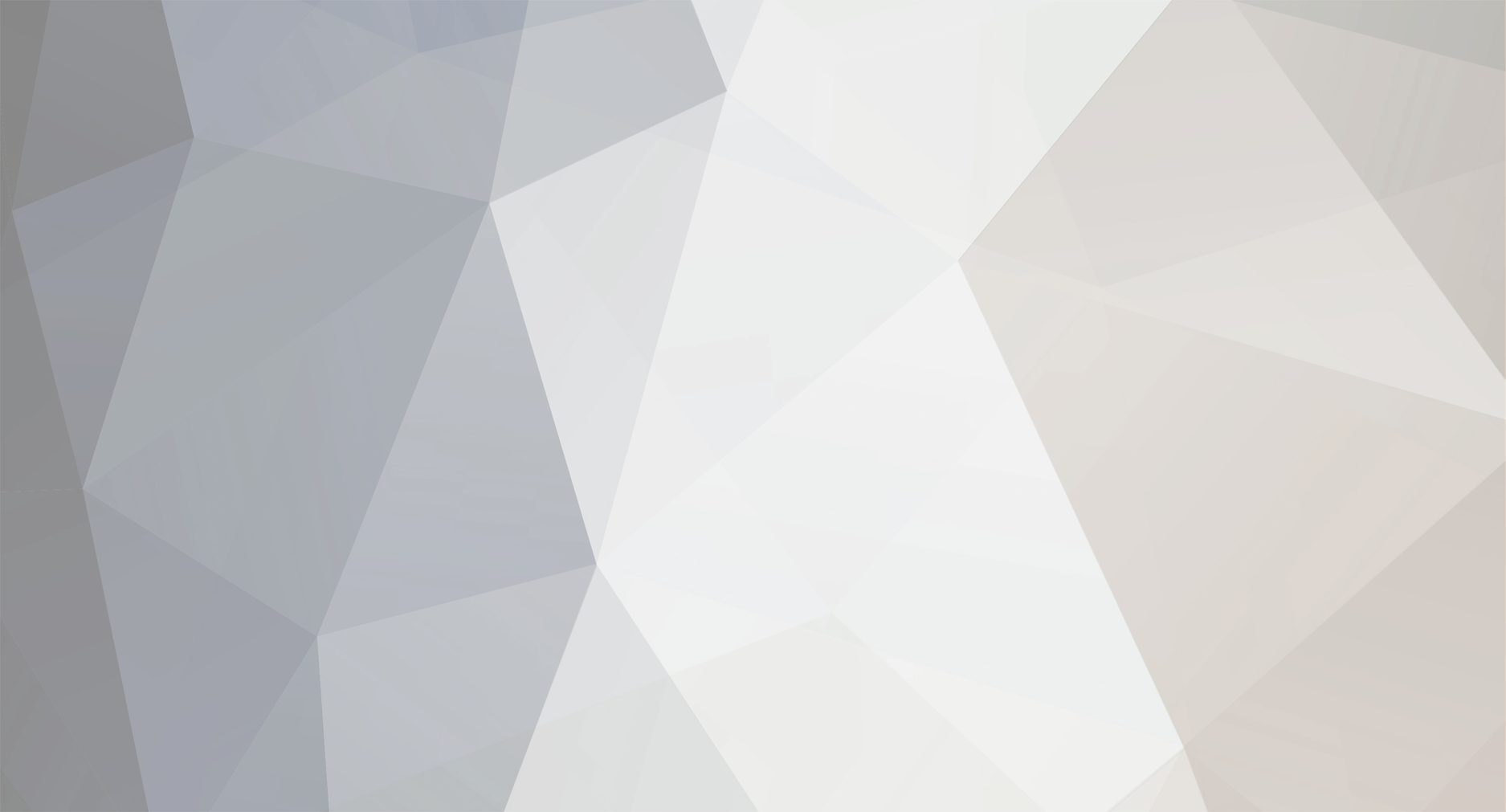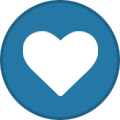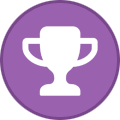Fala galera, segue minha humilde contribuição para esta comunidade. Fiz o procedimento em uma Outlander 2014 e acredito que vai funcionar em diversas outras centrais. Atuo na área de segurança da informação e também faço Etacs e Remap de Mitsubishi. Não vou conseguir manter os links atualizados, então estou direcionando para tutoriais fixos dos quais baixei o necessário. Assista o vídeo e compreenda cada passo, não adianta fazer um + ou - e passar pra frente, cada cm deste tutorial é importante para o sucesso.
0- Assista o vídeo
nele ensino a preparar o SD card, dar o boot na central, identificar arquivos importantes e algumas operações básicas do WinCE. O que corresponde aos passos de 1 a 7, 11 e 12.
1-Faça Download dos 3 arquivos abaixo:
A ) Navegador + Utilitários + Update :
İndir 828C MMC update NAVTEQ 011410 220307 rar (dosya.co)
B ) Software gerador de chave:
https://mega.nz/#!l0UDHC7I!pvr7q02pyaWsUqjw1ZQlmcKfi02ayPck4geq4KNl6Qg
C ) Mapas e radares atualizados (Obrigado Varelo):
http://gpsclube.com/forum/index.php?/forum/70-download-do-navegador/
2- Descompacte apenas a pasta “UPDATE” e o arquivo “update.exe” para a raiz do cartão SD. (Download A)
3- Acesse a pasta UPDATE do cartão SD e renomeie o arquivo “el_upgrade_mango3.exe” para “OFF_el_upgrade_mango3.exe”
4-Insira o cartão na central e mantenha o botão de ligar pressionado até ver na tela a mensagem “sys reset”.
5- Depois da tela “Loading” vai parar na área de trabalho do WinCE, clique em START>PROGRAMS>WINDOWS EXPLORER, acesse o drive ResidentFlash e copie a pasta Navngo para a raiz do cartão SD (demora uns 8 min.).
6- Ainda no Explorer do WinCE, volte para o início e acessando o cartão SD no drive SDMMC, entre na pasta UPDATE, depois TOOLS e execute (clique duas vezes) o aplicativo “polnav_output_deviceid.exe”. Será criado dois arquivos de texto: deviceid e pinfo.
7- Tire o cartão da central e a mesma vai reiniciar. Volte com cartão SD para o computador, copie a pasta Navngo para um local seguro, sugiro compactar sem senha e mandar para seu “drive online” além de manter cópia no PC, este é seu backup e só ele poderá te salvar se der zebra, não adianta copiar os arquivos de licenças aí contidos de outra central idêntica, as licenças dos mapas vamos gerar abaixo, mas além dessas tem outras como: Junction View, Session, Lane Marketing, Date, Speed Limit, 3d Landmark, o famoso Gyro (do erro !Gyro Unregistered) e por fim Ext Hud (tenho muita vontade de instalar e não acho o hardware). Atenção, licenças dos mapas sabemos gerar, as outras não.
8- Ainda com o cartão no PC, renomeie a pasta Navngo para Polnav6.
9- Extraia a pasta Map do download C para a pasta recém renomeada Polnav6 do cartão SD, substitua todos os arquivos com nomes repetidos.
10- Extraia do download B os arquivos “polnav_kg.exe” e “polnav_rm_release.exe” para a pasta Polnav6 do cartão SD, este último arquivo está dentro da pasta “Outro executável”. O arquivo Your_Device_ID.key deve ser extraído para a pasta “CartãoSD:\Polnav6\Map”. Atenção, você NÃO vai copiar a pasta “Outro executável”, apenas o “polnav_rm_release.exe” que ficará na pasta “CartãoSD:\Polnav6\”
11-No do cartão SD, abra o arquivo deviceId.txt que foi criado no passo 6, dentro da pasta "CartãoSD\:Update\Tools\". O texto contido é o ID da sua central, algo como “RE716D5D97RK”.
12- Acesse a pasta “CartãoSD:\Polnav6\Map\” e localize o arquivo XXXXXXXXXXXX.key correspondente ao ID da sua central, renomeie o para licenca.txt, no meu caso o nome do arquivo era RE716D5D97RK.key. No seu caso usar o texto contido no arquivo deviceId.txt do passo 11 seguido de “.key”.
13-Renomeie o arquivo "CartãoSD:\Polnav6\Map\Your_Device_ID.key" para "ID_DA_SUA_CENTRAL.key". Onde ID_DA_SUA_CENTRAL = texto contido no arquivo deviceId.txt do passo 11. No meu caso ficou “RE716D5D97RK.key”.
14- Edite os arquivos EL-828C-MMC1.pkg e PACKAGE.LST da pasta "CartãoSD:\Polnav6", em ambos ajuste a versão e data da segunda linha, de acordo com o mapa baixado, no caso do link acima (Download C) ficará como o exemplo abaixo, mas para as próximas versões de mapas basta usar a data de criação do arquivo PolNav6\Map\Brazil.map com a versão 2019Hx.
Antes :Brazil@2013H1+2013/05/18
Depois: Brazil@2019H1+2019/03/14
15-Volte para o WinCE da central e execute o aplicativo “SDMMC:\Polnav6\polnav_kg.exe”, vai abrir um navegador e também será criado um novo arquivo “SDMMC:\Polnav6\ID_DA_SUA_CENTRAL.key”. Atenção, não é o arquivo "ID_DA_SUA_CENTRAL.key" da pasta “Map”, o antigo Your_Device_ID.key que você renomeou.
16-Volte com o cartão para o PC, edite com bloco de notas o novo arquivo ”CartãoSD:\Polnav6\ID_DA_SUA_CENTRAL.key”, vamos adicionar todas as linhas contidas no arquivo ”CartãoSD:\Polnav6\licenca.txt”, EXCETO a linha Brazil@201xHx+XXXXXXXXX, que já existe(m) no novo arquivo ID_DA_SUA_CENTRAL.key.
17-Mova o arquivo “CartãoSD:\Polnav6\ID_DA_SUA_CENTRAL.key” para a pasta “CartãoSD:\Polnav6\Map” e confirme a substituição do arquivo existente.
18-Volte para o WinCE e execute o arquivo “SDMMC:\Polnav6\polnav_rm_release.exe”, aparentemente nada acontece, aguarde uns 10 segundos e reinicie a central sem tirar o cartão para voltar no WinCE.
19-Copie o conteúdo da pasta “SDMMC:\Polnav6” para “ResidentFlash:\Navngo\”, mandando substituir todos os arquivos. ATENÇÃO, NÃO é para copiar a pasta, mas tudo o que está dentro, caso pergunte se é para substituir arquivos com o mesmo nome confirme.
20-Tire o cartão e aproveite.
Obrigado a todos que fazem esta comunidade existir!